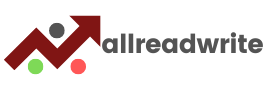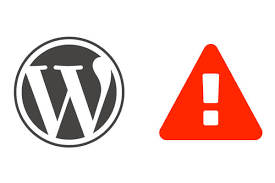Timeout on the connection
The terrible truth of owning a website is that there are server constraints. You can see a connection timeout problem if you put a lot of demand on your server. Particularly with shared hosting options, this is typical:
Deactivating all plugins is a potential solution. Reactivate each one separately after that until you locate the resource-intensive software. Although high-quality themes shouldn’t contribute to this problem, you might also choose to switch to the default WordPress error theme. Finally, you might consider raising your memory cap.
Secure connection error
A secure connection issue may be caused by incorrect server settings. WordPress.org is unable to connect to your website as a result. As a result, you might be unable to update your core files.
Unfortunately, there isn’t a DIY fix for these WordPress errors. Sometimes, all you need to do is wait a short while for it to go away by itself. You can speak with your host directly if the issue doesn’t go away on its own.
Stuck in maintenance mode
Running a secure site requires updating the foundational software. WordPress installs an a.maintenance file to achieve this. Normally, the file is deleted after the update. This can occasionally go wrong, leaving your site in maintenance mode, but fortunately, there is an easy fix. To connect to the server hosting your website, all you need to do is utilize an FTP client. Then, find and remove the .maintenance file from your root folder. As soon as you remove the file, your website should return to normal.
Cloudflare error 521
A strong security service that can also speed up your website is Cloudflare. However, there are times when the Cloudflare service is unable to connect to your server. As a result, there is a 521 error.
Make sure your server is up and running in order to resolve this problem. Next, check to see if the IP ranges of Cloudflare are being blocked by your firewall. Additionally, you are always welcome to ask your host for help.
Images aren’t working
WordPress photos will occasionally not display. You’re likely dealing with damaged media files if your media library resembles this:
There are various potential causes for this, from malevolent actors to server issues. Try deactivating any plugins you’ve just added or changed to see if they’re the problem.
Incorrect file permissions could be a contributing factor to this issue. So, we suggest that you change the upload permission to 755. If this doesn’t fix your image issues, you might want to do a security assessment and seek advice from your hosting provider.
File type or page access is not permitted
WordPress forbids the use of certain file types for security concerns. Most of the time, this stops hackers from accessing your data without your permission. However, this may also stop users from contributing useful files.
Use a free plugin like File Upload Kinds to get your site up to accept more file types.
WordPress errors syntax
When something goes wrong with the structure of your code, syntax errors happen. It’s improbable that this will occur on its own. It will most likely occur in one of two circumstances:
- You recently introduced some custom code to your website that, possibly as a result of a typing error, contained a syntax error.
- A syntax problem was introduced by a new plugin or theme that you installed.
You can utilize the syntax error description of the problematic file or line to narrow down the source of the issue. Reverting any recent code changes or new plugins/themes is a smart first step if you can’t figure it out.
In order to assist you in identifying the issue, you can also enable WordPress to debug mode.
SSL errors
With an SSL certificate, maintaining the security of your website is simple and effective. The majority of excellent hosts even offer them for free. The procedure, nevertheless, can be difficult and occasionally lead to a number of distinct WordPress errors.
The simplest way to prevent them is to set up your certificate properly the first time. The built-in SSL certificate installer tool that most hosts provide can be used to accomplish this. After that:
- Make sure HTTPS is properly configured on your WordPress website.
- If your server doesn’t take care of renewing your SSL certificate for you, be sure to do so (most hosts will do it automatically, though).
Consider getting in touch with customer service if you’re still experiencing problems with your host’s SSL certificate.